001

特集記事 2023.02.21
特集記事
2021.03.11

近年普及している「リモートワーク」。
新型コロナウィルスの感染拡大を受けて、新しいワークスタイルとして「リモートワーク」が都市部を中心に取り入れられてきています。
オフィスでの一極集中型の就業が当たり前だった時代から、働く場所を問わない分散型の就業へ。「新しい働き方」として推奨されている「リモートワーク」をより快適に行うために、本格的に環境を整えたいと考えている人も増えてきていることでしょう。
この記事では、リモートワークの3つの形態やリモートワークに最低限必要なもの、より良い環境づくりのために便利なグッズやツールをご紹介します。
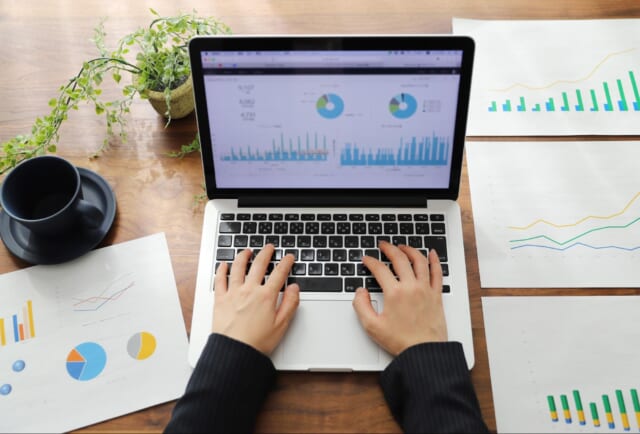
まず代表的な3つのリモートワークの形態をご紹介します。
会社に出社せず、自宅で作業を行う働き方です。
移動中(交通機関等)や客先やカフェで作業を行う働き方です。
会社以外の施設で作業を行う働き方です。
遠隔勤務用の専用回線やパソコンが揃えてあり、設備が充実していることが多いのが特徴です。

ここからは、リモートワークに最低限必要なものをご紹介します。
リモートワークで作業する上で必ず必要になるものは「パソコン本体」と「インターネット環境」です。
最低限この2つがあれば、リモートワークが可能となります。
会社で使用してるパソコンがデスクトップの場合、業務用のノートパソコンが必須となるでしょう。ノートパソコンの方が、場所を問わず作業できるのでおすすめです。
インターネット環境があることが必須条件であるリモートワーク。どんなハイスペックなパソコンを使用しても、ネット環境が安定していなければ、仕事の効率も落ちてしまいます。なるべく通信速度が出る回線の準備をすることによって、繋がりにくいなど余計なストレスを軽減することができます。
では、インターネット回線にはどのような種類があるのでしょうか。
リモートワークに適している回線は主に2つ、「光回線」とモバイルWi-Fiなどの「無線回線」です。
2つ回線のメリット、デメリットを見ていきましょう。
光回線 | 無線回線(モバイルWi-Fi) | |
メリット | ・安定した通信速度 ・通信制限なし | ・工事不要 ・携帯できるので、家以外で使用が可能 |
デメリット | ・工事が必要 | ・光回線に比べて通信速度がやや劣る ・速度制限がかかる |
外では無線回線を使うなど、自分のワークスタイルに合った回線を選ぶと、より快適に作業が行うことができます。

デスク周りに快適なグッズを揃えることで、オフィスにいる時と同様の環境を作ることができます。ここからは、リモートワークをより良い環境で行うための便利グッズをご紹介します。
外出先でのバッテリー切れを防ぐための必須アイテム。カフェなど充電できる環境はあっても、必ずしも使用できるとは限りません。
現在は大容量でもコンパクトに持ち運べるものも増えており、災害時の充電手段としても注目されています。1台持っていると安心ですね。
WEB会議のために揃えたいヘッドセット&マイク。
パソコン搭載のマイクでは音が拾いにくいことが多く、機能が乏しい場合があります。
相手とのミスコミュニケーションをなくすためにも、WEB会議にはヘッドセット&マイクを使用することをおすすめします。
ヘッドセットとマイクが一体型になっているものや、ワイヤレスのものもあり、その種類は豊富です。またヘッドセットを使用することで、会話の内容は他に漏れることがないので、機密性を高めることができます。
こちらもノートパソコンの上部に搭載されていることが多いのですが、角度調整ができないため、家の中で映したくない箇所が映ってしまうことも少なくありません。
Webカメラを導入すれば、自分の好きな角度に調整でき、映像もより鮮明になります。
ノートパソコンは一度に表示できる画面が限られているため、毎回画面切り替えが必要となり、作業効率が下がってしまいます。
しかし、デュアルモニター(2画面)を導入することで、作業効率をぐっと上げることが可能です。
片方の画面で作業をしながらもう一方の画面で資料を開いたり、WEB会議でメンバーの顔を見ながら資料作成したりと、フレキシブルに活用することができます。
自宅で快適に作業をするためには、自分に合ったデスクがあることが重要です。
自分の体格にあったデスクを選ぶようにしましょう。
下記のようなデスクを選ぶことがおすすめです。
自分の身長に合わせて高さを設定することができ、体に負担がかかりません。
高さの合ってないデスクで作業しているうちに、知らず知らずのうちに肩や腰に負担をかけていることも。
昇降式パソコンデスクなら、自分の身長に合わせて高さを調整できるので、ストレスなく作業に集中することができます。
一人で同じ場所で長時間座って仕事をすると、集中力が低下してしまう。
そんな方におすすめなデスクがスタンディングデスクです。
立つことで一定の緊張感を体に与えることができ、昼食後など集中力が眠気で途切れてしまう時などに効果的です。
作業部屋がフローリングか和室かでデスクの形態も変わってきます。
デスクのサイズは処理能力に比例すると言われており、作業効率を上げるためには少し広めのデスクを選ぶと良いでしょう。
モニターを使用するのであれば、パソコン、モニターを置いてギリギリの大きさのデスクではなく、それより少しゆとりのある大きさのほうが、作業もスムーズに行えます。
デスクトップのパソコンと比べて、画面が低い位置にあるノートパソコンで作業をすると、猫背になりやすいため、どうしても首や肩に負担がかかってきます。
体の負担を減らすためにもPCスタンドを是非使用しましょう。
PCスタンドを使えば、画面を自分の目線に合わせることにより、正しい姿勢を維持することができ、集中して作業に取り組むことができます。
また、ノートパソコンはコンパクトで高性能ですが、本体に熱がこもりやすく長時間使用していると、熱くなってしまう欠点があります。
PCスタンドを使用することで、パソコンから出る熱を放出しやすくなるので、パソコン自体の負担も減らすことができます。
腕や肩の負担を軽減してくれるアームレスト。長時間のパソコン操作が快適になるようサポートしてくれます。
低反発の素材で腕の負担を緩和してくれるタイプのものや、稼働式で肘をしっかり支えてくれるタイプのものなどさまざまな種類があります。
自分好みのアームレストを揃えて、なるべく体に負担をかけることなく作業に集中したいですね。

一人で作業することになる「リモートワーク」ですが、円滑に仕事をするうえで仲間と適宜連絡を取りあうことは、非常に重要です。
チャットや電話など手段は色々とありますが、ここではそれに加え会議も行うことができる「WEB会議ツール」を取り上げてみます。
専用の機器を必要とするテレビ会議より、手軽に始めることができる「WEB会議」。
専用のアプリを使用したりすることで、パソコンやスマートフォンから簡単に会議に参加することができます。
それでは、代表的なWEB会議ツールをご紹介しましょう。
『ZOOM』は、Web会議ツールとして最も有名なツールではないでしょうか。
リモートワークが推奨される昨今に、これだけZOOMが普及したのには下記のような理由があります。
それでは順番にそれぞれの普及理由を深堀していきましょう。
ビデオとマイクを「オン」設定にするだけです。
100人規模の大人数の会議であれば、主催者は管理上、色々と設定が必要となりますが、少人数の会議であればその必要はありません。
操作が単純なので、会議ツールに馴染みのない人でも扱いやすいく、簡単に操作できます。
この手軽さが、ZOOMが人気を博している理由のひとつでしょう。
参加者は主催者から共有されたURLをクリックするだけで、会議に参加することができます。
他のツールの場合、まずユーザー登録などが必要な場合が多いのですが、参加するだけであればその手間が一切必要ありません。
※主催者の場合はユーザー登録が必要です。
音声や動画の品質に定評があるZOOM。他のツールと比べて会議途中で不具合が生じることもなく通信が安定しているとの声をよく耳にします。
アプリをインストールすればより安定した通話が可能です。
自分の生活環境を会議の相手に知られたくないときは、こちらの「バーチャル背景機 能」が便利です。
部屋内の様子や家族の姿の映り込みなどを気にすることなく、会議に臨むことができます。
ZOOM内の背景からも選択することもできますが、オリジナル画像の設定も可能で す。
無料アカウントでのZOOMでの会議時間は最大40分。
そこまで長時間のWeb会議を複数で行うことは少ないので、この40分という時間はちょうど良いという意見もあります。
また1対1ですと、時間制限なく会話することができます。
ZOOMのその他に挙げられる便利機能は、下記となります。
ZOOMのダウンロードおよび詳細はこちら
ZOOMは導入のしやすさと品質の良さで他より秀逸なツールですが、その便利さ故に懸念されているのは「セキュリティ」です。
最近では暗号化をアップデートや、不正ユーザーの通報・ブロックが可能、また会議毎パスワードを設定するなどさまざまな対策が取られています。
ZOOMを使用する場合は、それが最新かどうか定期的にチェックするようにしましょう。
世界中の多くの人が使用し、元祖ビデオチャットツールとして有名な「Skype」。
Skypeも多くの企業がWEB会議のツールとして導入しています。
Skypeは個人アカウントの作成が必須で、且つ相手にIDを追加してもらわないと会議に参加できませんが、新しい機能「Meet Now」が搭載されたことにより、ぐっと使いやすくなりました。
1.Microsoft Officeアカウントを接続できる
Skypeの提供元はMicrosoft社です。そのためアカウントが接続でき、画像などのファイルを共有することができます。
会議をするうえで、議事録の作成を求められることもあるでしょう。そのような時に活躍してくれるのがこちらの録画・録音機能。後から再度確認することも可能なので、聞き逃しもありません。
Skypeを使用するメリットの一つとして挙げられるのは、固定電話・携帯電話への発信が可能という点です。
国内外問わず、低料金でかけることができます。
また、相手がネット環境が使えない場所にいても、電話で会議に参加することができます。
Skype同士の通話はもちろん無料です。
無料アカウントでは1ヶ月「合計100時間」の制限があります。
一日単位ではビデオ通話は「4時間」、音声通話は「10時間」までです。
Web会議として使う場合は、十分な時間設定かと思います。
Skypeのダウンロードおよび詳細はこちら
不安定な通信速度が一番のネックと言えます。会議の参加人数が多いほど回線が重くなり、接続が乱れることも。
また無料版では25人までしか通話できないため、大人数の会議には向いていません。
セキュリティの面では、Skype同士の通話は暗号化されますが、固定電話・携帯電話の通話は暗号化されませんので、注意が必要です。
こちらもMicrosoft社が提供しているサービスです。
2017年に開始されて以来、一気にシェアを拡大してきています。
1.Microsoft365のOffice系ソフト「EXCEL」「Word」等と連携
パソコンで仕事をする人なら、誰しも一度は使用したことがある「EXCEL」「Word」といったOffice系ソフト。
TeamsはMicrosoft365に組み込まれていることから、これらを共有することが非常にスムーズ。使いやすさの点から多くの人に支持されています。
相手のファイルを共有し編集・管理したり、検索機能を使用しファイル内の検索できるので、チームでプロジェクトを進める時におすすめです。
同じMicrosoft社のSkypeとの大きな違いはこのOffice系アプリを統合している点です。
Teamsの便利な機能として、「チャンネル機能」があります。
会議のスレッド毎にチャンネルを作成することで、よりスムーズに会議を進めることができます。
また特定の相手に@マークを使って、メンションをつけることができ、メッセージを見落とすことを防ぐことができたり、相手のメッセージに「いいね!」をつけることができたりと、SNSのような感覚で使用できます。
時間制限があるツールが多い中、制限がないTeamsは長時間の会議が必要になるとき非常に便利でしょう。
また最大250人まで会議に参加することができますので、大人数での会議に向いています。
Microsoft Teamsのダウンロードおよび詳細はこちら
Skype同様、通信速度の不安定さが挙げられます。
音声や画像の品質はZOOMに比べると高くありません。
しかし、無料版でもデータの暗号化でセキュリティ対策がなされており、有料版と比較すると劣りますが、他のツールよりはセキュリティ面では安心して使用することができます。
今後も続くと予想される新しい働き方であるリモートワーク。
周りの環境を整え、便利なツールを利用すると、リモートワークでも作業効率が上がりストレスなく過ごすことが可能になります。
快適に自宅や外出先でも働けるように、是非上記を参考にしてみてください。
Thank You!!
ご応募いただき
ありがとうございます!
内容を確認の上、
担当者からご連絡させていただきます。